前回の記事(Xcode8 で OTA インストール可能な AdHoc デプロイを行う)に続いて、Xcode9 で OTA (Over-The-Air) でインストールできる AdHoc デプロイの方法について紹介します。
用語について
AdHoc(アドホック):主に開発中に実機で動作確認を行うときに使用するデプロイ方法で、iOS Developer Center (DevCenter)で Devices に登録されているデバイスでのみ実行できるというものです。USBケーブルで接続してアプリを送り込む方法と、無線LAN(WiFi)を使用してアプリをインストールする方法(OTA)があります。DevCenter で登録できるデバイスはアカウント1つあたり100台までとなっていますが、1年に1回だけ更新のチャンスがあり、廃止等で不要になったデバイスはそのときに削除して100台の枠内で運用するようにします。
AdHocで実行可能な端末情報は、プロビジョニングプロファイルの中に保存されているので、DevCenter で Devices を追加したときはプロビジョニングプロファイルを作り直してダウンロードし、コンパイルしてアプリに取り込む必要があります。
OTA (Over-The-Air):無線LAN(WiFi)を使用してデータを転送することですが、AdHocアプリをOTAでインストールすることができます。動作確認を行う端末の台数が多いとき、遠隔地のスタッフが確認を行うときなどに便利です。
OTAを使用するための条件
・WWWサーバ(SSL証明書がインストールされていてhttpsでアクセスできること)
→Let’sEncryptでも良いです。
・BASIC認証がかけられること
→仕組み上必須ではありませんが、他者に読み取られるのは都合が悪いことが多いです。
・plistファイルへリンクするHTMLページを作る
→plistファイルのURLを直打ちしても良いのですが、開発中はファイルの差し替えも頻繁に発生するのでPHPスクリプト等を作ったほうが効率が良いです。
OTAインストールの利用方法
OTAインストールの利用イメージは下記のとおりです。
1.Safariを起動し、指定されたURLにアクセスする(上記のPHPスクリプト等)
例:https://www.xxx.xx.xx/app/
2.必要であればBASIC認証のユーザー名とパスワードを入力する
3.plistファイルへのリンクをタップする
インストール確認メッセージが表示されるのでOKをタップ
4.BASIC認証のダイアログが数回表示されるのでユーザー名とパスワードを入力する
pngファイル、ipaファイルのそれぞれで要求されるので最低2回は入力が必要です
5.インストールが上手くいけばホーム画面にアイコンができている
Safari画面から自動的に切り替わらないので、自分でSafariを閉じる必要があります
OTAインストール用AdHocアプリの出力方法
1.Product→Archiveを実行する
→アーカイブ処理が完了すると Organizer 画面が表示されます
2.Organizer 画面の Export をクリックします
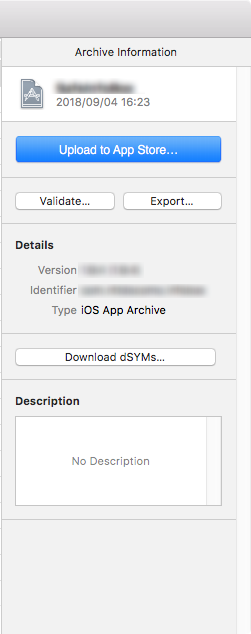
3.AdHoc を選択して Next をクリックします。
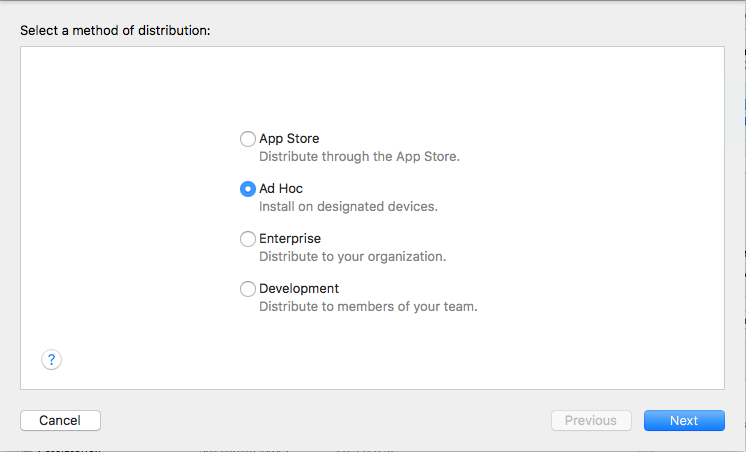
4.この画面ではそのまま Next をクリックします。
※Include manifest for over-the-air installation が選択されている状態にします。
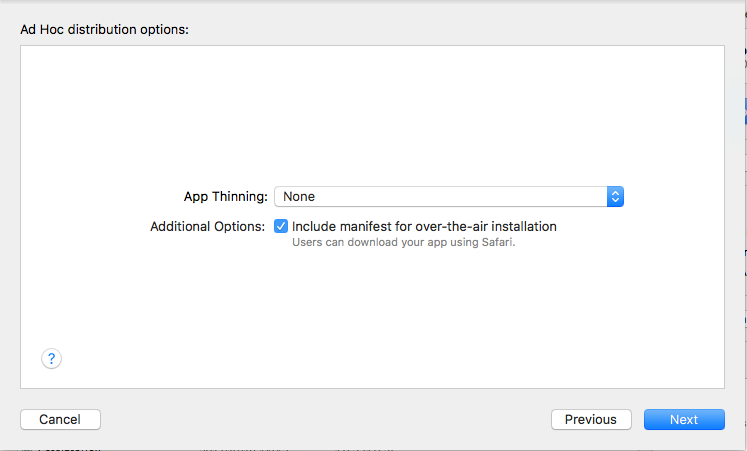
5.Automatically manage signing を選択して Next をクリックします
(Xcode9 になって追加された機能のようです)
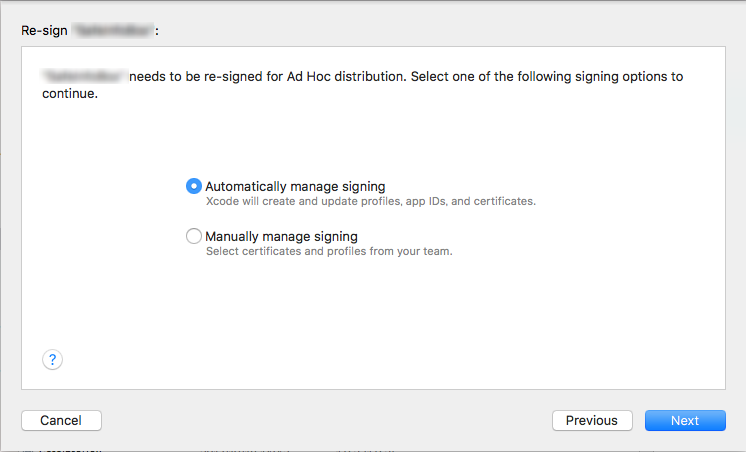
6.確認画面が表示されるので Export をクリックします
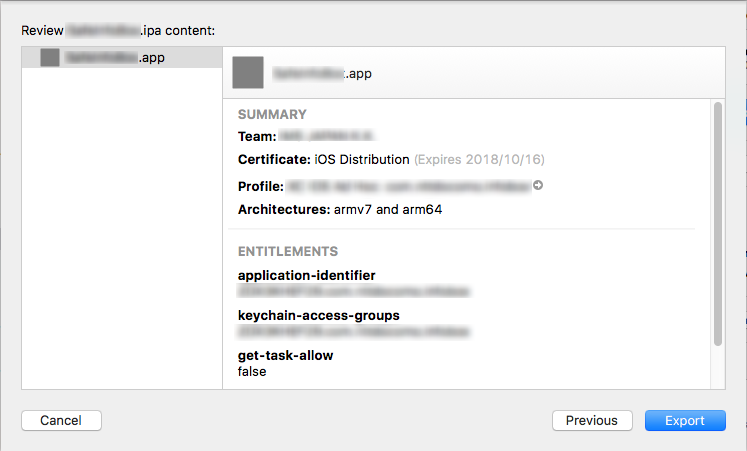
7.パス名を入力します。
Name: ファイル名を入力します。この名前に .ipa を付加したファイル名で出力されます。出力先のパス名は次の画面で選択します。
App URL: 上記 .ipa ファイルへのURLを入力します。パス名は次の画面で決定されますが、同じものをこの画面で入力します。
Display Image URL: 72×72ピクセルのPNGファイルのURLを入力します。
Full Size Image URL: 512×512ピクセルのPNGファイルのURLを入力します。
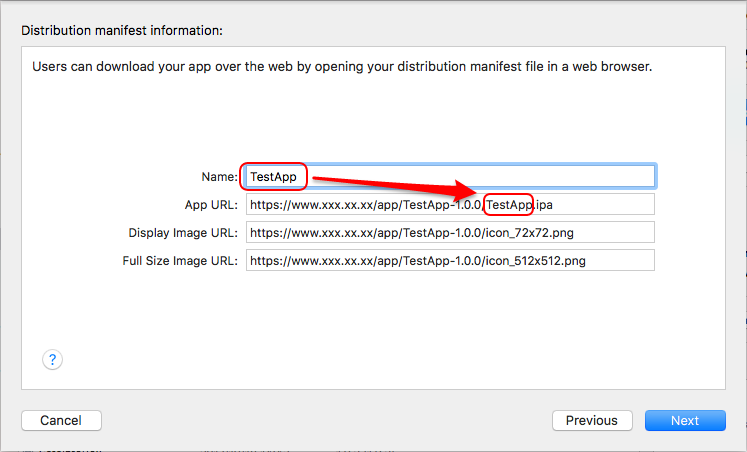
8.ファイル保存画面
Export As: ここで入力した名前でフォルダが作られ、その中に ipa と plist ファイルが保存されます。
※上記7.で TestApp-1.0.0 とした部分と同じものを入力します。
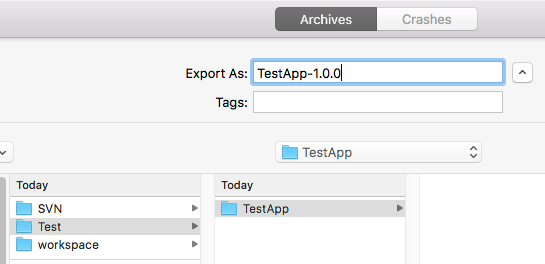
9.plistファイルのパス
上記の設定で出力したplistファイルにアクセスするには下記のURLを指定します。
itms-services://?action=download-manifest&url=https://www.xxx.xx.xx/app/TestApp-1.0.0/manifest.plist
これを直打ちするのは大変なので、index.phpを作成してダウンロードできるようにしています。

0件のコメント