WordPress のデータをバックアップするのに BackWPup を使っている人は多いと思いますが、バックアップファイルの保存先として Dropbox を指定してみましたので紹介します。
BackWPup – WordPress Backup Plugin — WordPress プラグイン
Dropbox へのアクセス権限として、全フォルダにアクセスできるモードで連携する権限と、「アプリ」フォルダに限定して連携する権限のどちらかを選べるようです。今回は、バックアップにしか使用しませんので、「アプリ」フォルダに限定した権限で設定したいと思います。
まず BackWPup のジョブを編集で開き、バックファイルの保存方法として「Dropbox にバックアップ」にチェックを入れます。
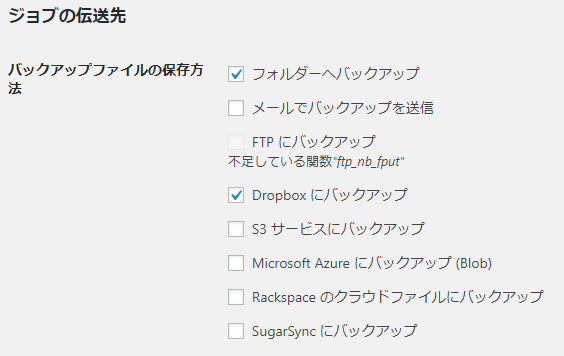
設定を保存すると、上部に「宛先: Dropbox」というタブが増えていますので、これをクリックします。

最初は「認証されていません!」と赤字で表示されるのでギョッとするかもしれませんが、そこは無視して「Dropboxのアプリ認証コードを取得」というボタンをクリックします。テキストボックスは空欄でかまいません。
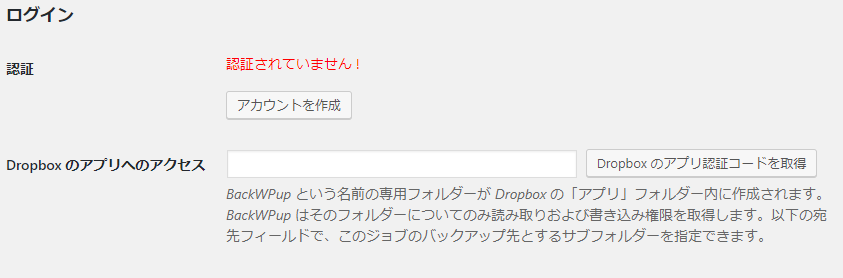
すると新しいブラウザタブが表示されて、Dropboxとの連携画面になります。Dropboxにログインしていない場合はここでログインしてください。ログインが完了すると下の図のような表示になりますので、「許可」をクリックします。
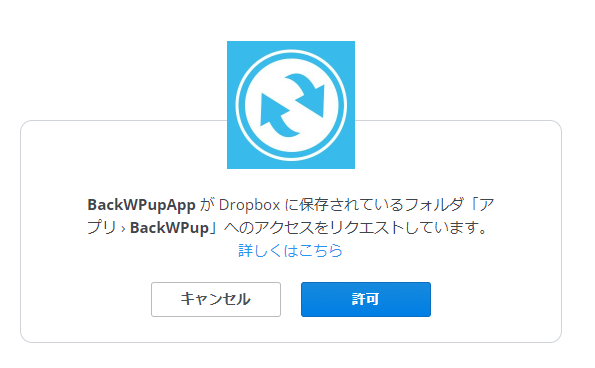
「許可」をクリックすると認証コードが表示されます(下の図でグレーになっている部分)。この認証コードをコピーします。
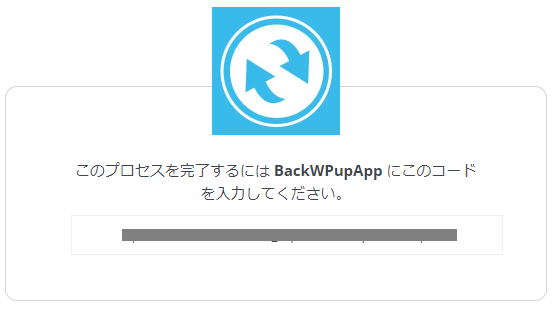
ブラウザタブを閉じるなどして BackWPup 画面に戻り、Dropbox アプリへのアクセスのテキストボックスに認証コードをペーストします。
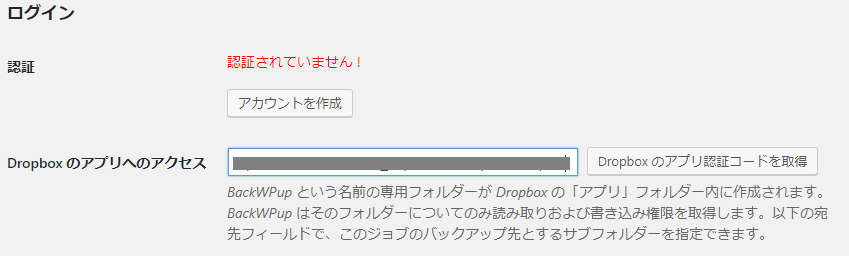
そうしたら画面を下にスクロールして、「変更を保存」ボタンをクリックします。処理が完了すると緑の文字で「認証済み!」と表示されます。これで Dropbox が使えるようになりました。
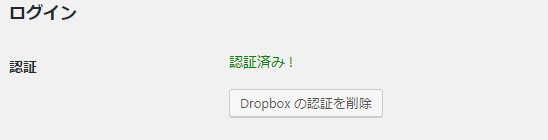
次にバックアップファイルを Dropbox に転送する設定を行います。
保存先フォルダー:/home/アプリ の中にこの名前でフォルダーを作成してバックアップが保存されます。自分でわかりやすい名前をつけることができます。
ファイルを削除:バックアップファイルを保持する個数を指定します。デフォルトは15ですが、実際にはもっと少なくてもよいのではないかと思います。自分の場合は、アップロード画像が多くバックアップファイルのサイズが大きくなってしまったので 3 に設定しました。
設定を保存したら試しに実行してみます。ジョブ一覧の画面で「いますぐ実行」をクリックするとバックアップが始まります。しばらく見ていると Dropbox に転送する様子もわかります。
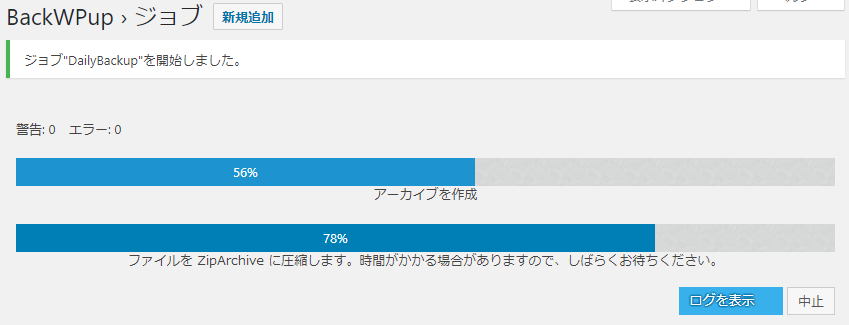
処理が終わったら、バックアップファイルが Dropbox に登録されているか確認してみます。ブラウザで Dropbox にアクセスした場合、ファイル容量が表示されていませんが「…」メニューの中にある「バージョン履歴」をクリックすると、ファイルサイズを表示することができます。

文字が重なっていてよく読めないのでクリックしてみます。
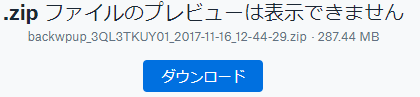
287.44MBであることがわかりました。思ったよりサイズが大きいので、バックアップファイルを保持する個数を3個に減らすことにしました。
カテゴリー: サーバ関連
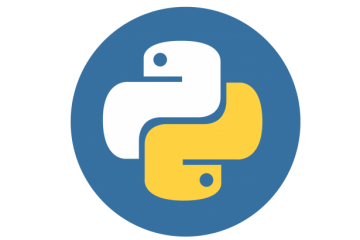

0件のコメント